Hello, Pygame
Having exhausted everything there is to do with plain old Python, the Raspberry Pi, BBC micro:bit (ok, maybe not :), one area of Python that the students I see are interested in - that I know nothing about - is pygame. So maybe I need to do some investigation.
First, download and install as you would expect. I went with the standard windows machine install as the easiest for me to get going with quickly. Then comes the canonical (or as close as we can get) hello world skeleton.
import pygame
pygame.init()
screen = pygame.display.set_mode((640, 480)) # size must be a (tuple)
pygame.display.set_caption('hello pygame')
done = False
while not done:
# game interaction goes here
for event in pygame.event.get():
if event.type == pygame.QUIT:
done = True
# rendering goes here
screen.fill((0, 0, 0))
pygame.display.flip()
This doesn't do much but sets us up a nice walking skeleton we can add to later.
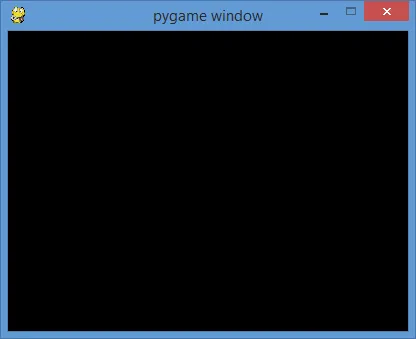
A black screen isn't terribly exciting so, let's draw a square:
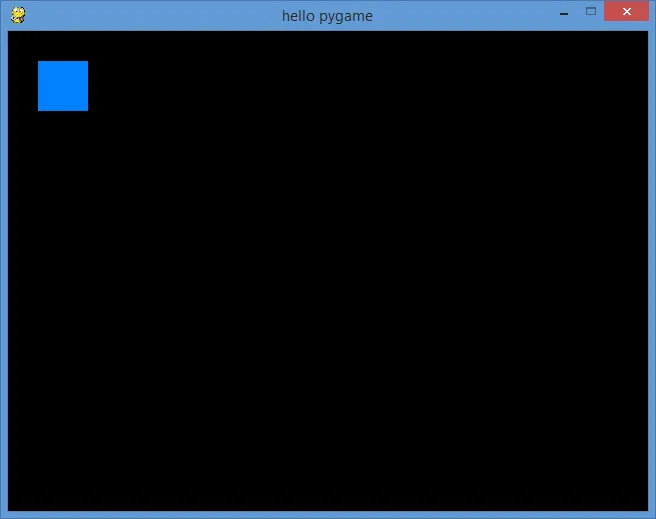
import pygame
pygame.init()
game_width = 640
game_height = 480
screen = pygame.display.set_mode((game_width, game_height)) # size must be (tuple)
pygame.display.set_caption('hello pygame')
# colours
black = (0, 0, 0)
blue = (0, 128, 255)
# box properties
box_width = 50
box_height = 50
box_left = 30
box_top = 30
box_colour = blue
done = False
while not done:
for event in pygame.event.get():
if event.type == pygame.QUIT:
done = True
screen.fill(black)
pygame.draw.rect(screen, box_colour, pygame.Rect(box_left, box_top, box_width, box_height))
pygame.display.flip()Now, how about a bit of interaction? We can read from the keyboard in the message pump, looking for pygame.KEYDOWN and pygame.K_SPACE.
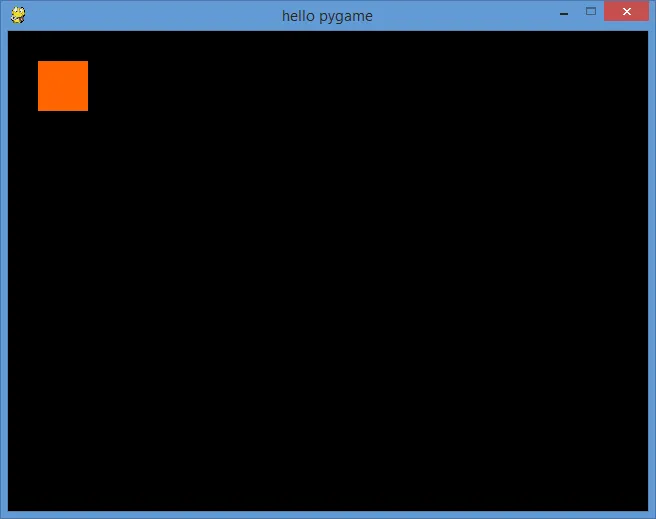
import pygame
pygame.init()
game_width = 640
game_height = 480
screen = pygame.display.set_mode((game_width, game_height)) # size must be (tuple)
pygame.display.set_caption('hello pygame')
# colours
black = (0, 0, 0)
blue = (0, 128, 255)
orange = (255, 100, 0)
# box properties
box_width = 50
box_height = 50
box_left = 30
box_top = 30
box_colour = blue
is_blue = True
done = False
while not done:
for event in pygame.event.get():
if event.type == pygame.QUIT:
done = True
elif event.type == pygame.KEYDOWN and event.key == pygame.K_SPACE:
is_blue = not is_blue
screen.fill(black)
if is_blue: box_colour = blue
else: box_colour = orange
pygame.draw.rect(screen, box_colour, pygame.Rect(box_left, box_top, box_width, box_height))
pygame.display.flip()Very interactive but maybe moving the block around might be more what we want. Let's use the arrow keys to move the block left, right, up and down the screen. Using the key.get_pressed() function lets us keep a key pressed down rather than having to explicitly push and release each time we want to move the block.
For good measure we should prevent the coordinates going outside of the screen.
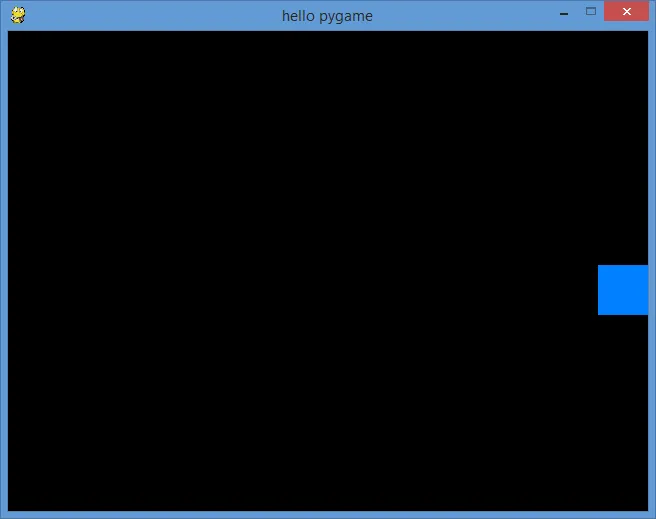
import pygame
pygame.init()
game_width = 640
game_height = 480
screen = pygame.display.set_mode((game_width, game_height)) # size must be (tuple)
pygame.display.set_caption('hello pygame')
# colours
black = (0, 0, 0)
blue = (0, 128, 255)
orange = (255, 100, 0)
# box properties
box_width = 50
box_height = 50
box_left = 30
box_top = 30
box_colour = blue
is_blue = True
# step size to move around the screen
step_size = 3
clock = pygame.time.Clock()
done = False
while not done:
for event in pygame.event.get():
if event.type == pygame.QUIT:
done = True
elif event.type == pygame.KEYDOWN and event.key == pygame.K_SPACE:
is_blue = not is_blue
# look at key presses
pressed = pygame.key.get_pressed()
if pressed[pygame.K_UP]: box_top -= step_size
if pressed[pygame.K_DOWN]: box_top += step_size
if pressed[pygame.K_LEFT]: box_left -= step_size
if pressed[pygame.K_RIGHT]: box_left += step_size
# keep the box on the screen
if box_left < 0: box_left = 0
if box_top < 0: box_top = 0
if box_left + box_width > game_width: box_left = game_width - box_width
if box_top + box_height > game_height: box_top = game_height - box_height
screen.fill(black)
if is_blue: box_colour = blue
else: box_colour = orange
pygame.draw.rect(screen, box_colour, pygame.Rect(box_left, box_top, box_width, box_height))
pygame.display.flip()
clock.tick(60)Hooray, now we can change the block colour and move it around using the keyboard. It's a real game :)
One thing to note is using the Clock tick function to stop the while loop running as fast as possible on your hardware and bringing it down to speeds suitable for human interaction.